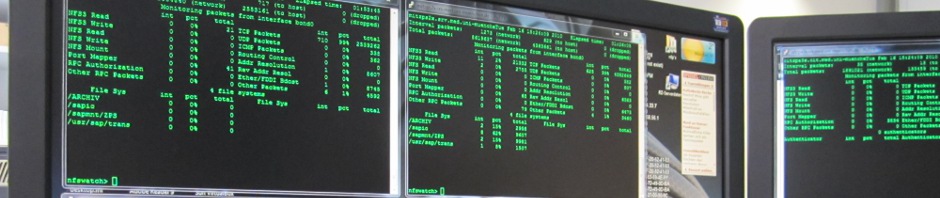Backups sind wichtig! Gerade in Zeiten von ‚Locky‘ und ‚TeslaCrypt‘ gibt es nichts unangenehmeres als bei einem Vorfall ohne Backup da zu stehen. Neben vielen hübschen bunten Tools, die für einen die lästige Aufgabe übernehmen und zeitgleich ordentlich Werbung auf den Rechner ziehen, kann ein Backup mit Bordmitteln unter Windows 10 recht einfach erstellt werden.
Natürlich ist es jedem selbst überlassen ob und wie die Daten auf dem PC gesichert werden. Doch die Foto- und Musiksammlung, wichtige Schreiben an Behörden, Ämter, Krankenkassen und den Vermieter oder die Korrespondenz mit der Bank: all das sind schützenswerte Daten; sie gehören in ein Backup.
Für diese Aufgabe tummeln sich im Netz viele kleine Helfer. Zumeist sind diese Tools in der Lage, die Dateien von A nach B zu kopieren und erinnern den Anwender in regelmäßigen Abständen, dies zu tun oder laufen permanent im Hintergrund und erledigen diese Aufgabe nach definierten Regeln selbständig. Oft kommen diese Tools aber mit einiger Zusatzsoftware auf den Rechner. Plötzlich hat man im Browser eine neue Startseite, verfügt über weitere Symbolleisten im WebBrowser oder bekommt gratis noch eine Antiviren-Software verpasst. Oder es werden die neuesten Verbraucherinformationen praktisch in einer Ecke des Bildschirms eingeblendet.
Unter Windows 10, aber auch mit den früheren Versionen, kann diese Aufgabe auch relativ einfach mit dem Kommandozeilen-Tool ROBOCOPY erledigt werden. Dieses Tool gibt es schon seit einer Ewigkeit und es hat mit den Windows-Versionen stetig eine Verbesserung erfahren. Das kleine Programm kann so ziemlich alles mit Dateien anstellen um sie zu sichern.
Ich zeige hier im folgenden einige kleine Beispiele und erkläre das Setup um ein einfaches und schnelles aber stabiles Backup der eigenen Dateien anzulegen. Da man im privaten Bereich keine professionellen Bandlaufwerke oder selten teure NAS-Lösungen besitzt, kommt man mit einer einfachen USB-Festplatte, direkt am Rechner angeschlossen oder über Netz eingebunden schon gut zurecht.
Die Daten der Sicherung sollten auf jeden Fall an einem Ort liegen, der nicht permanent als Netzwerklaufwerk mit dem PC verbunden ist. Diese Netzwerklaufwerke können von der aktuellen Ransomware (der Überbegriff von Locky und Konsorten) gescannt und die Daten darauf verschlüsselt werden.
Für unser Beispiel treffen wir ein paar einfache Annahmen
- Alle zu sichernden Daten liegen auf Laufwerk D:\ im Ordner „Test“.
- Das USB-Laufwerk ist als Laufwerk Y:\ eingebunden.
- Auf dem Laufwerk gibt es einen Ordner
„BUFFALO-ExternalHDD-01\Backup\test“. - Das Einbinden von externen Ordnen als Laufwerk klappt 😉
- Ihr habt schon einmal Befehle auf der Kommandozeile eingegeben.
Die einfachste Form, Daten mittels Robocopy zu kopieren funktioniert mit dem einfachen Befehl robocopy QUELLE ZIEL
Um bei unserem Beispiel zu bleiben:
D:\test>robocopy D:\test Y:\BUFFALO-ExternalHDD-01\Backup\test
Robocopy wird alle Dateien aus dem Ordner D:\test nach Y:\BUFFALO-ExternalHDD-01\Backup\test kopieren – ohne wenn und aber. Aber auch NUR die Dateien aus D:\test. Sollte unser Ordner auch noch Unterordner und darunter weitere Ordner mit Dateien enthalten, so bleiben diese außen vor und werden nicht kopiert.
Um komfortabel zu Arbeiten gibt es für Robocopy eine ganze Menge Schalter und Optionen, mit denen die Kopier-Aktionen entsprechend gesteuert werden können. So dient z.B. der Schalter /E dazu, Unterverzeichnisse (auch leere) mit zu kopieren.
So kann z.B. der gesamte Datenbestand unter D:\test mit allen Unterordnern und Dateien mit dem Befehl
D:\test>robocopy D:\test Y:\BUFFALO-ExternalHDD-01\Backup\test /E gesichert werden. Das kann je nach Umfang der persönlichen Daten – gerade wenn Fotos und Musik im Spiel sind – schon mal ein paar Stunden dauern. Daher gibt es weitere kleine Schalter, die einem die regelmäßige Datensicherung Vereinfachen und vor allem Beschleunigen!
Backup mit wenigen Schaltern
Dazu muss man wissen, dass Dateien einige Attribute besitzen, die uns zu diesem Zweck nützlich sein könne und automatisch vom Betriebssystem verwaltet werden. Für unseren Fall ist dies das „Archiv“-Attribut. Diese Datei-Eigenschaft wird vom Betriebssystem auf eine Datei gesetzt, wenn sie erstellt oder geändert wurde. Kopier- und Backup-Programme können dieses Attribut auslesen und auch wieder (nach erfolgter Sicherung) zurücksetzen. Auch Robocopy kann mit diesem Archiv-Attribut umgehen und mit den Schaltern /A bzw. /M werden nur die Dateien kopiert, die das Attribut gesetzt haben – im Fall von /M wird das Archiv Attribut zurück gesetzt. Dazu gleich noch mehr.
Am Beispiel von 2 Dateien im Verzeichnis „D:\test“ möchte ich Euch das Verhalten mit den Attributen demonstrieren. Ich habe folgendes im Verzeichnis:
DokumentA.txt
DokumentB.txt
Jetzt schauen wir uns die Dateieigenschaften einmal im Windows-Explorer an:

Diese Datei wurde gerade (oder seit dem letzten Backup) erstellt oder geändert – das Archivbit ist gesetzt. In den erweiterten Dateieigenschaften steht also, dass diese Datei gesichert werden kann.
Jetzt schauen wir auf die zweite Datei:

Wenn diese Dateien jetzt mittels Robocopy und den vorher erklärten Schaltern kopiert werden:
D:\test>robocopy D:\test Y:\BUFFALO-ExternalHDD-01\Backup\test /A

…sieht man in der Zusammenfassung, dass nur eine Datei (unser DokumentA.txt) kopiert wurde – eben die Datei, bei der das Archivbit gesetzt war.
Das hat für unser Backup erhebliche Vorteile: Wenn nur die Dateien gesichert werden, bei denen das Archivbit gesetzt ist, läuft die Sicherung erheblich schneller durch. Es ist gut vorstellbar, dass bei einem wöchentlichen Sicherungslauf nicht alle persönlichen Dateien geändert wurden. Jetzt kommen wir zum Schalter /M. Dieser setzt das Archivbit nach erfolgreicher Sicherung der Datei wieder zurück – löscht es also.
Dies ist wichtig, damit die Datei beim nächsten Sicherungslauf nicht mehr mitgesichert wird. Solltest Du die Datei in der Zwischenzeit verändern, setzt das Betriebssystem das Archivbit wieder automatisch – siehe oben. Wird unser Test-Verzeichnis also zwei mal mit dem Befehl D:\test>robocopy D:\test Y:\BUFFALO-ExternalHDD-01\Backup\test /M gesichert, sieht die Ausgabe im Anschluss so aus:

Bereits gesicherte und nicht mehr veränderte Dateien werden also übersprungen. Wenn wir uns das wieder mit unserer GigaByte-Großen Foto- und Musiksammlung überlegen: wir sparen Stunden.
Backup mit Bordmitteln unter Windows 10
Der komplette Befehl unter Berücksichtigung der Unterverzeichnisse und Archivbits sieht dann im ganzen so aus:
robocopy D:\test Y:\BUFFALO-ExternalHDD-01\Backup\test /E /M
Jetzt kann man sich die Befehle natürlich noch in einer kleinen Batch-Datei zusammen legen und das Verbinden des Laufwerks, das Sichern der Dateien und das Trennen des Sicherungslaufwerks quasi automatisieren. Dann sind die Daten mittels Desktop-Verknüpfung abends oder einmal in der Woche schnell gesichert.
Ich hoffe, ich konnte Euch mit diesem Beitrag ein wenig helfen und zeigen, dass ein Backup mit Bordmitteln unter Windows 10 einfach möglich ist. Das Tool Robocopy hat weitaus mehr Parameter, Schalter und Optionen als ich hier in diesem kurzen Beitrag erklären konnte – bei Bedarf gerne mehr…
[adrotate group=“1″]
Falls Euch der Artikel gefallen hat oder auch wenn es noch Fragen, Anregungen, Wünsche oder Kritik gibt: Einfach unten in die Kommentare schreiben – ich freue mich darauf. Bis zum nächsten mal – viele Grüße, Frank